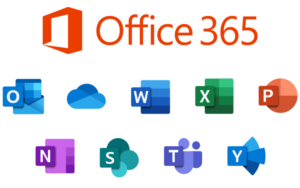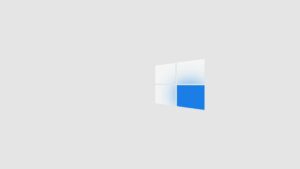Unleashing Creative Power: A Comprehensive Guide to Adding and Manipulating Text in CorelDRAW
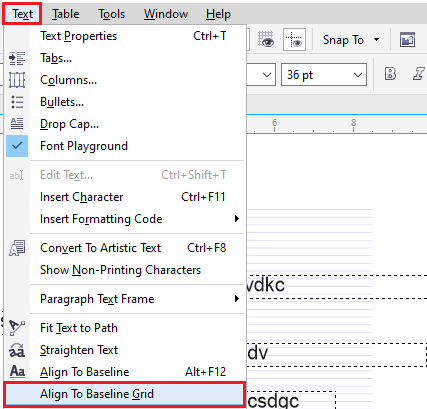
Introduction:
CorelDRAW, a versatile graphic design software, empowers users to unleash their creativity with a range of tools and features. Among its powerful capabilities, text manipulation stands out as a fundamental skill for designers, illustrators, and artists alike. In this comprehensive guide, we delve into the intricacies of adding and manipulating text in CorelDRAW, exploring the diverse options, effects, and techniques that elevate textual elements within digital designs.
Understanding Text Basics:
- Text Tool Overview: The Text Tool in CorelDRAW serves as the gateway to adding and manipulating text. Located in the toolbar, this tool enables users to create artistic text or paragraph text, each offering distinct functionalities.
- Artistic Text vs. Paragraph Text: Artistic text is ideal for single-line text elements, providing flexibility in font styling, size, and formatting. On the other hand, paragraph text suits multi-line content, allowing for precise control over text placement, spacing, and alignment.
Adding Text Elements:
- Creating Artistic Text: To add artistic text, select the Text Tool, click on the canvas, and start typing. The Properties Bar provides options for font selection, size, color, and style, while the Transformations Docker allows for precise positioning and scaling.
- Inserting Paragraph Text: For paragraph text, draw a text box on the canvas using the Text Tool, and then type or paste the desired text. Adjusting the box size, font properties, and paragraph formatting is easily achieved through the Properties Bar and Text Formatting Docker.
Manipulating Text Properties:
- Font Selection and Styling: CorelDRAW boasts an extensive library of fonts, and users can easily experiment with different styles to enhance their designs. The Font and Font Properties Docker offer options for font selection, size, boldness, italics, and other styling attributes.
- Color and Fills: Text color can be manipulated using the Color Palette, allowing users to choose from a spectrum of hues or enter specific color values. Additionally, the Fill Tool enables creative applications, including gradient fills, pattern fills, and texture fills for text elements.
- Character and Paragraph Formatting: Fine-tuning individual characters or entire paragraphs is facilitated by the Character Formatting Docker. Kerning, tracking, line spacing, and other typographic adjustments ensure precise control over the appearance of text.
Advanced Text Effects:
- Text Effects Docker: CorelDRAW provides a Text Effects Docker that unlocks a plethora of creative possibilities. Users can apply shadows, glows, reflections, 3D effects, and more to elevate text elements within their designs.
- Envelopes and Perspectives: Envelopes and perspectives add dynamic flair to text. By applying envelope effects, users can warp and distort text, creating curves, arcs, or customized shapes. The Perspective Effect, in particular, adds depth and dimension to text, making it appear as if it’s part of the design’s three-dimensional space.
- Artistic Media and PowerClips: Artistic Media tools enable users to apply creative brush strokes, shapes, or effects to text. PowerClips, another advanced feature, allow text to be placed within vector shapes, providing intricate design possibilities.
Precision Text Arrangement:
- Alignment and Distribution: CorelDRAW simplifies the alignment and distribution of text elements through intuitive tools. The Align and Distribute Docker facilitates precise arrangement, ensuring that text elements are perfectly positioned in relation to each other or other design elements.
- Grids and Guidelines: Grids and guidelines aid in maintaining precision within designs. Users can set up custom grids and guidelines to align and arrange text elements with meticulous accuracy.
Saving and Exporting Text:
- File Formats and Export Options: CorelDRAW supports a variety of file formats for saving designs. Users can export their text-rich creations in formats such as JPEG, PNG, or PDF, maintaining the integrity of text properties during the export process.
- Font Compatibility: When sharing or exporting designs, it’s crucial to consider font compatibility. CorelDRAW allows users to convert text to curves, ensuring that the design appears as intended even if the recipient doesn’t have the exact fonts installed.
Best Practices and Tips:
- Grouping and Layers: Grouping text elements simplifies handling and manipulation. Utilizing layers allows users to organize text and other design elements efficiently, enhancing the overall design workflow.
- Typography Principles: Understanding basic typography principles, such as hierarchy, contrast, and legibility, contributes to effective text manipulation. Experimenting with font pairings and sizes can enhance the visual appeal of a design.
- Mastering Docker Panels: The use of Docker panels, such as the Character Formatting Docker and Text Effects Docker, streamlines the text manipulation process. Mastering these panels unlocks a wealth of options for enhancing and refining text elements.
Conclusion:
Mastering text manipulation in CorelDRAW opens a world of creative possibilities for designers and artists. From basic text insertion to advanced effects and precise arrangement, the software’s robust features empower users to bring their textual visions to life. By understanding the nuances of the Text Tool, exploring advanced effects, and adopting best practices, designers can harness the full potential of CorelDRAW’s text manipulation capabilities, creating visually stunning and impactful designs.