Mastering the Art of Adding Text to a Video in Adobe Premiere Pro: A Comprehensive Guide
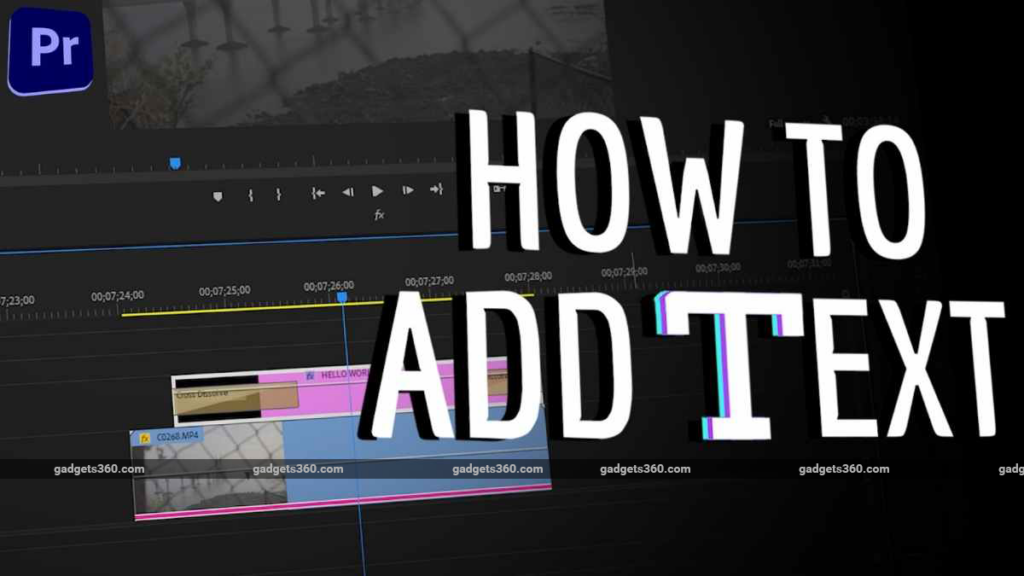
In the vast landscape of video editing, adding text to a video might seem like a trivial task at first glance. However, when done effectively, text can enhance storytelling, convey information, and captivate audiences in ways that visuals alone cannot. Adobe Premiere Pro, one of the industry-leading video editing software, offers a plethora of tools and features to make the process of adding text seamless and creative. In this comprehensive guide, we’ll delve into the intricacies of adding text to a video in Adobe Premiere Pro, exploring various techniques, tips, and best practices to elevate your editing skills.
Understanding Text Layers in Adobe Premiere Pro
Before we dive into the practical aspects, it’s essential to understand the fundamentals of text layers in Adobe Premiere Pro. Text layers are a versatile tool that allows editors to overlay textual elements onto their videos. These layers can be manipulated, animated, and customized to suit the specific needs of a project.
Step-by-Step Guide to Adding Text in Adobe Premiere Pro
- Import Your Video Footage: Begin by importing the video clip you want to add text to into Adobe Premiere Pro. Organize your project timeline to streamline the editing process.
- Access the Essential Graphics Panel: Navigate to the ‘Window’ menu and select ‘Essential Graphics’ to open the Essential Graphics panel. This panel serves as the hub for all your text-related tasks.
- Create a New Text Layer: In the Essential Graphics panel, click on the ‘New Layer’ icon and select ‘Text’ from the dropdown menu. This action creates a new text layer on your timeline.
- Customize Text Properties: With the text layer selected, you can customize various properties such as font, size, color, alignment, and more using the controls in the Essential Graphics panel.
- Position and Scale Text: Drag the text layer on the timeline to the desired position within your video frame. You can also adjust the scale and rotation of the text using the Transform controls.
- Animate Text: Adobe Premiere Pro offers a range of animation presets and keyframe animation options to animate your text. Experiment with effects such as fade-ins, slide-ins, typewriter effects, and more to add dynamism to your text.
- Add Backgrounds and Effects: Enhance the visibility and aesthetics of your text by adding backgrounds, borders, shadows, and other effects. These elements can be applied using the controls available in the Essential Graphics panel.
- Utilize Text Templates: Adobe Premiere Pro provides a library of pre-designed text templates that you can customize and apply to your project. Explore these templates to expedite your workflow and add professional polish to your videos.
- Adjust Text Timing: Ensure that the timing of your text elements aligns seamlessly with the pacing of your video. Use the timeline markers and trimming tools to fine-tune the timing of text appearances and disappearances.
- Preview and Export: Before finalizing your video, preview it in the Adobe Premiere Pro timeline to check for any inconsistencies or errors. Once satisfied, export your video with the embedded text using the desired output settings.
Tips and Best Practices for Adding Text
- Keep it Concise: Avoid overwhelming your audience with lengthy blocks of text. Keep your text concise and to the point, focusing on conveying essential information or enhancing the narrative.
- Maintain Readability: Choose fonts, colors, and text sizes that ensure optimal readability, especially against varying backgrounds or motion sequences. Test your text on different devices and screen sizes to ensure universality.
- Align with Branding: If adding text for branding purposes, ensure consistency with your brand’s style guide in terms of font choice, color palette, and overall design aesthetic.
- Use Animation Wisely: While text animation can add visual interest, avoid excessive or distracting animations that detract from the main content. Ensure that animations serve a purpose and complement the overall tone of the video.
- Test Across Platforms: Before publishing your video, test it across different platforms and devices to ensure that the text displays correctly and maintains its intended impact.
Conclusion
Adding text to a video in Adobe Premiere Pro is not merely about conveying information; it’s about enhancing storytelling and engaging your audience on a deeper level. By mastering the tools and techniques outlined in this guide, you can unlock the full creative potential of text in your video editing endeavors. Experiment, iterate, and let your imagination soar as you elevate your videos with captivating textual elements. With Adobe Premiere Pro as your canvas, the possibilities are endless.




