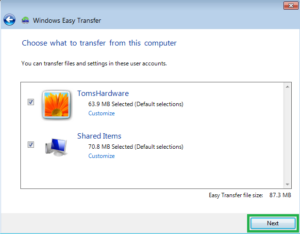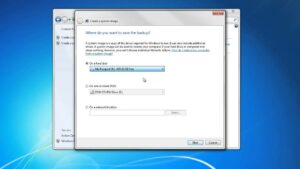Navigating Efficiency: A Comprehensive Guide to Enabling Underlining of Keyboard Shortcuts in Windows 7
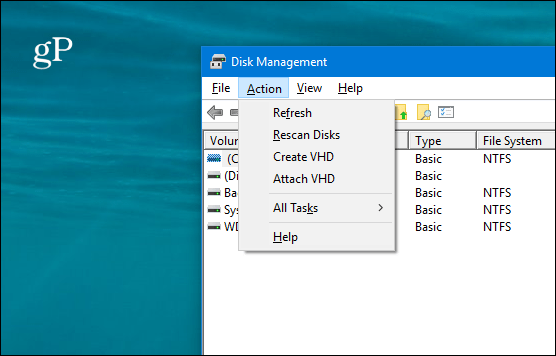
Introduction:
Efficiency is a cornerstone of a productive computing experience, and Windows 7 offers users a plethora of keyboard shortcuts to expedite tasks. One visual aid that enhances the accessibility of these shortcuts is the underlining of keyboard shortcut letters on menus and buttons. However, this feature may not always be enabled by default. This comprehensive guide will explore various methods to enable the underlining of keyboard shortcuts in Windows 7, providing users with the knowledge to navigate their system more efficiently and seamlessly.
I. Accessing Windows 7 Control Panel:
- Open the Start Menu:
- Click on the “Start” button in the bottom-left corner of the screen.
- Access Control Panel:
- Navigate to the “Control Panel” option on the right side of the Start menu.
- Control Panel Appearance:
- In the Control Panel, select “Appearance and Personalization.”
- Ease of Access Center:
- Click on “Ease of Access Center” to access settings that enhance the accessibility of your Windows 7 system.
II. Adjusting Mouse Settings:
- Mouse Settings in Ease of Access Center:
- Within the Ease of Access Center, find the “Make the mouse easier to use” link.
- Underline Keyboard Shortcuts:
- Look for the option that says “Underline keyboard shortcuts and access keys.”
- Check the box next to this option to enable the underlining of keyboard shortcuts.
- Applying Changes:
- Click “Apply” and then “OK” to apply the changes to your mouse settings.
III. Using Registry Editor (regedit):
- Open Registry Editor:
- Press “Windows key + R” to open the Run dialog.
- Type “regedit” and press “Enter” to open the Registry Editor.
- Navigate to Registry Key:
- Navigate to the following registry key:mathematica
HKEY_CURRENT_USER\Control Panel\Desktop
- Navigate to the following registry key:
- Modify UserPreferencesMask:
- Find the “UserPreferencesMask” entry in the right pane.
- Double-click on it and change its value to “9” (hexadecimal).
- Applying Changes:
- Click “OK” to apply the changes to the registry.
- Log Off and Log On:
- For the changes to take effect, you may need to log off and log back on or restart your computer.
IV. Using Group Policy Editor (gpedit.msc):
- Open Group Policy Editor:
- Press “Windows key + R,” type “gpedit.msc,” and press “Enter” to open the Local Group Policy Editor.
- Navigate to Group Policy Setting:
- Go to “User Configuration” -> “Administrative Templates” -> “Control Panel” -> “Ease of Access Center.”
- Enable “Make the keyboard easier to use”:
- Double-click on “Make the keyboard easier to use” and select “Enabled.”
- Click “Apply” and then “OK” to apply the changes.
- Restart or Log Off:
- Restart your computer or log off and log back on for the changes to take effect.
V. Third-Party Accessibility Tools:
- Stardock Groupy:
- Utilize third-party tools like Stardock Groupy, which not only enables underlining of keyboard shortcuts but also provides additional features for organizing and managing open applications.
- Classic Shell:
- Classic Shell is another third-party tool that allows users to customize the appearance and behavior of the Start menu, including the underlining of keyboard shortcuts.
VI. Testing Underlined Keyboard Shortcuts:
- Menu and Button Navigation:
- Open various menus and applications with keyboard shortcuts to test if the letters are now underlined.
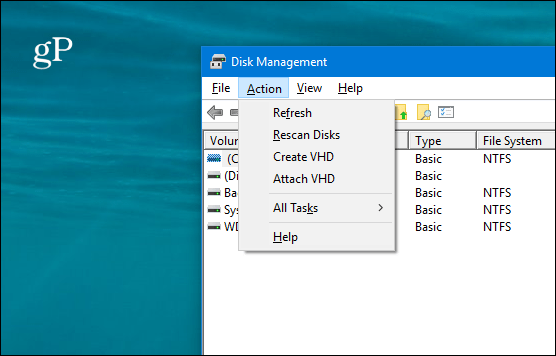 Application-Specific Testing:
Application-Specific Testing:- Verify the underlining behavior in different applications and programs.
Conclusion:
Enabling the underlining of keyboard shortcuts in Windows 7 is a straightforward process that enhances the visual cues for users navigating their system with efficiency. Whether adjusting mouse settings through the Ease of Access Center, modifying registry entries, using the Group Policy Editor, or leveraging third-party accessibility tools, users have a range of options to customize their Windows 7 experience. By incorporating these methods into their computing routine, users can navigate their system more seamlessly, bolstering productivity and accessibility in their day-to-day tasks.