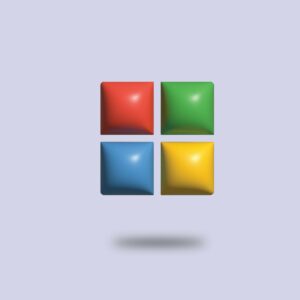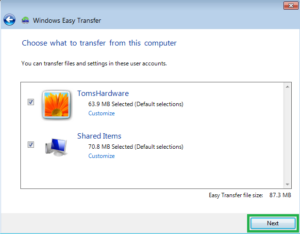Navigating Power Efficiency: A Comprehensive Guide to Generating Power Efficiency Reports in Windows 7
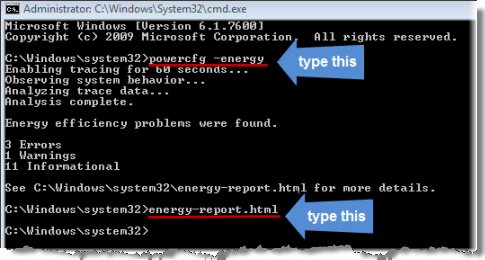
Introduction
In the ever-evolving landscape of computing, optimizing power efficiency is a crucial aspect of ensuring the smooth functioning and longevity of your Windows 7 system. Understanding how your computer manages power consumption can lead to enhanced performance, longer battery life for laptops, and a reduced environmental footprint. This comprehensive guide explores the process of generating a power efficiency report in Windows 7, offering users valuable insights into their device’s power management and providing actionable steps to improve efficiency.
Section 1: The Importance of Power Efficiency
1.1 Maximizing Performance and Battery Life
Power efficiency is not only about extending the battery life of laptops but also about optimizing the performance of your system. A well-managed power plan ensures that your computer uses its resources judiciously, minimizing energy consumption during periods of inactivity and maximizing performance when needed.
1.2 Reducing Environmental Impact
Efficient power management is an environmentally conscious practice, as it helps reduce the overall energy consumption of electronic devices. By understanding and optimizing power usage, users contribute to a more sustainable and eco-friendly computing environment.
Section 2: Windows 7 Power Plans
2.1 Introduction to Power Plans
Windows 7 includes a set of predefined power plans that users can choose from based on their preferences and requirements. These power plans regulate how various hardware components behave, such as the CPU, display, and hard drives, influencing the overall power consumption of the system.
2.2 Common Power Plans
Windows 7 typically offers three default power plans: “Balanced,” “Power Saver,” and “High Performance.” Each plan has specific settings that determine how quickly the computer enters sleep or hibernation, the brightness of the display, and the performance levels of the CPU.
Section 3: Generating a Power Efficiency Report
3.1 Accessing the Command Prompt
To generate a power efficiency report in Windows 7, users can utilize the Command Prompt with administrative privileges. Right-click on the Command Prompt icon and select “Run as administrator” to ensure elevated privileges for accessing system information.
3.2 Executing the PowerCfg Command
The key command to generate a power efficiency report is “powercfg /energy.” Executing this command initiates a diagnostic scan that monitors the system’s power usage over a short period, typically 60 seconds, and generates a detailed report in HTML format.
Section 4: Understanding the Power Efficiency Report
4.1 Interpreting the Report
Once the power efficiency report is generated, users can open it in a web browser to access a comprehensive overview of their system’s power management. The report includes information on device drivers, power usage, system idle time, and recommendations for improving power efficiency.
4.2 Critical Information in the Report
The power efficiency report provides critical information, including the time spent in low-power states, the system’s responsiveness to sleep transitions, and a list of devices that may be affecting power efficiency. This data allows users to identify potential issues and implement targeted solutions.
Section 5: Acting on Recommendations
5.1 Addressing Driver Issues
One common recommendation found in power efficiency reports involves updating or addressing issues related to device drivers. Outdated or incompatible drivers can significantly impact power efficiency, and users are guided to visit the device manufacturer’s website to obtain the latest driver updates.
5.2 Adjusting Power Plan Settings
The power efficiency report often suggests adjustments to power plan settings based on observed usage patterns. Users may be advised to tweak parameters such as sleep duration, screen brightness, or CPU performance to better align with their computing habits and maximize power efficiency.
Section 6: Advanced Power Settings
6.1 Accessing Advanced Power Options
Windows 7 provides users with granular control over power settings through the “Advanced settings” option within each power plan. This section allows users to fine-tune settings such as processor power management, sleep states, and USB selective suspend.
6.2 Balancing Performance and Efficiency
Understanding and modifying advanced power settings empowers users to strike a balance between performance and efficiency. For instance, users can adjust the minimum and maximum processor state to influence the CPU’s performance levels dynamically based on the system’s demands.
Section 7: Monitoring Power Consumption
7.1 Utilizing Power Metering
Windows 7 features a power metering functionality that allows users to monitor power consumption over time. By using the “powercfg /duration” command, users can collect data on power usage, helping them evaluate the effectiveness of their power management strategies.
7.2 Third-Party Tools for Monitoring
For users seeking more detailed insights into power consumption, third-party tools such as BatteryInfoView or HWMonitor can provide real-time data on battery status, power draw, and temperature. These tools offer additional metrics for users keen on monitoring power efficiency continually.
Section 8: Future Considerations and Updates
8.1 Windows 7 End of Support
As of January 14, 2020, Microsoft officially ended support for Windows 7. While the operating system continues to function, users are encouraged to consider upgrading to a newer Windows version for access to the latest features, security updates, and improved power management capabilities.
8.2 Transitioning to Windows 10
Windows 10 introduces advancements in power management, including features like Power Throttling, which optimizes CPU power usage for improved efficiency. Users considering an upgrade can benefit from enhanced power management features in newer Windows iterations.
Section 9: Conclusion
In conclusion, generating a power efficiency report in Windows 7 provides users with valuable insights into their system’s power management, enabling them to make informed decisions for optimization. Understanding power plans, generating reports, and acting on recommendations empower users to enhance performance, extend battery life, and contribute to a more sustainable and efficient computing environment. As technology continues to evolve, staying informed about power management best practices ensures a seamless and energy-efficient computing experience. Embrace the power of knowledge, and let your Windows 7 system work smarter for you.