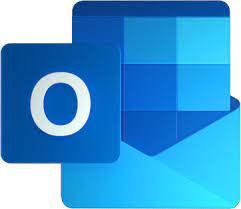Navigating the Digital Landscape: A Comprehensive Guide to Moving Text in Microsoft Word
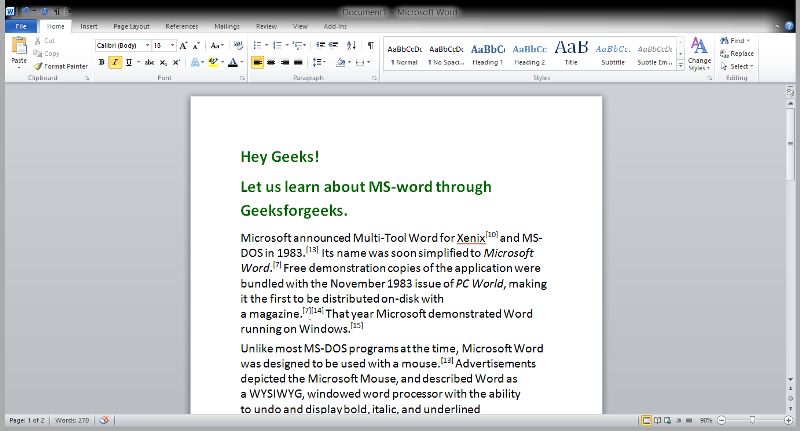
Introduction
Microsoft Word, a cornerstone of digital document creation, offers users a multitude of features to streamline the process of writing, editing, and formatting text. Among these capabilities, the skill of efficiently moving text within a document is fundamental for creating well-organized and coherent content. In this extensive guide, we explore various techniques and strategies for moving text in Microsoft Word, empowering users to navigate the digital landscape with precision and ease.
Section 1: Understanding the Basics of Text Movement
1.1 Navigating Document Structure
Before delving into specific techniques, it’s crucial to understand the basic structure of a Word document. Familiarize yourself with headings, paragraphs, and the overall layout to navigate the document effectively.
1.2 Basic Selection and Cut-Paste Operations
The most straightforward way to move text is by selecting it and using the cut-paste operations. Utilize the mouse or keyboard shortcuts (Ctrl + X for cut, Ctrl + V for paste) for quick and simple movements.
Section 2: Drag-and-Drop Techniques
2.1 Mouse Drag-and-Drop Method
For small text portions, the mouse drag-and-drop method offers a convenient solution. Select the text, click, and hold the left mouse button to drag it to the desired location, releasing the button to drop the text.
2.2 Dragging Text Between Documents
Extend the drag-and-drop method to move text between different Word documents. Open the source and destination documents side by side, and seamlessly transfer text by dragging it between the two.
Section 3: Cut, Copy, and Paste Operations
3.1 Cut and Paste for Immediate Relocation
The cut-paste operations, facilitated by Ctrl + X and Ctrl + V, are versatile tools for moving text within a document or between documents. Mastering these basic operations is essential for efficient text relocation.
3.2 Copy and Paste for Replication
To duplicate text in a new location while retaining the original, use the copy-paste operations (Ctrl + C and Ctrl + V). This technique is useful for creating repetitive content or maintaining consistent formatting.
Section 4: Advanced Navigation and Selection
4.1 Navigating with Keyboard Shortcuts
Enhance text movement efficiency by utilizing keyboard shortcuts for navigation. Mastering Ctrl + Arrow Keys, Home, and End keys allows for precise cursor placement and selection.
4.2 Selecting Blocks of Text
For moving larger text blocks, understand how to select entire paragraphs or sections. Combine Shift with navigation shortcuts or use the mouse for efficient block selection.
Section 5: Leveraging the Clipboard
5.1 Accessing the Office Clipboard
Microsoft Word features an Office Clipboard that allows users to store multiple cut or copied items for later use. Activate the Clipboard pane to manage and selectively paste items from the clipboard.
5.2 Pasting Options for Formatting
When pasting text, Word offers various formatting options. Use the Paste Special feature to choose how the pasted text should adapt to the formatting of the destination document.
Section 6: Dragging and Dropping Text within Document
6.1 Intra-Document Drag-and-Drop
For moving text within the same document, the drag-and-drop method is particularly effective. Hover over the selected text, click, and drag it to the desired location, releasing the mouse button to drop the text.
6.2 Navigating Sections and Headings
When dealing with structured documents, utilize section breaks and headings for efficient navigation. Move seamlessly between sections using the Navigation Pane or Headings pane to relocate text with precision.
Section 7: Using Cut, Copy, and Paste in Tables
7.1 Manipulating Text in Table Cells
Working with tables requires specific techniques for moving text within cells. Employ cut-paste operations or drag-and-drop methods to rearrange text in table cells efficiently.
7.2 Copying and Pasting Rows and Columns
For moving larger chunks of text within tables, copy-paste entire rows or columns. Right-click on the row or column header, choose the desired operation, and paste it to the desired location.
Section 8: Organizing Text with Document Outline
8.1 Structuring Documents with Document Outline
Utilize the Document Outline feature to organize text hierarchically. This tool provides an overview of document structure, making it easier to navigate and move text between different sections.
8.2 Rearranging Sections in Outline View
In Outline View, users can drag-and-drop entire sections to rearrange document structure. This feature streamlines the process of moving text within a structured document.
Section 9: Advanced Techniques for Specific Movements
9.1 Moving Text Between Headers and Footers
Manipulating text in headers and footers involves specific techniques. Double-click in the header or footer area, select and move text as needed, ensuring consistency throughout the document.
9.2 Collaborative Editing and Track Changes
When collaborating on a document, use Track Changes to monitor text movements. Accept or reject changes to maintain a cohesive document structure and ensure all edits align with the intended flow.
Section 10: Troubleshooting and Tips
10.1 Dealing with Large Documents
In large documents, efficient text movement can be challenging. Use the Navigation Pane, Find feature (Ctrl + F), or go to specific page numbers to streamline the process of relocating text.
10.2 Overcoming Formatting Challenges
When moving text, especially between documents, formatting discrepancies may arise. Familiarize yourself with the Paste Special options to manage formatting and ensure a consistent document appearance.
Section 11: Conclusion
In conclusion, mastering the art of moving text in Microsoft Word is a foundational skill for efficient document creation and editing. Whether working on short paragraphs or lengthy manuscripts, the diverse techniques outlined in this guide empower users to navigate the digital landscape with precision and ease. Embrace these methods, practice regularly, and elevate your proficiency in moving text within Microsoft Word.