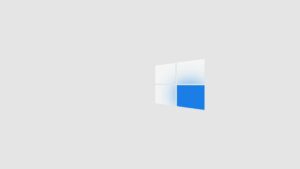Navigating the Digital Terrain: A Thorough Guide on How to Close Apps in Windows 10 for Seamless Computing
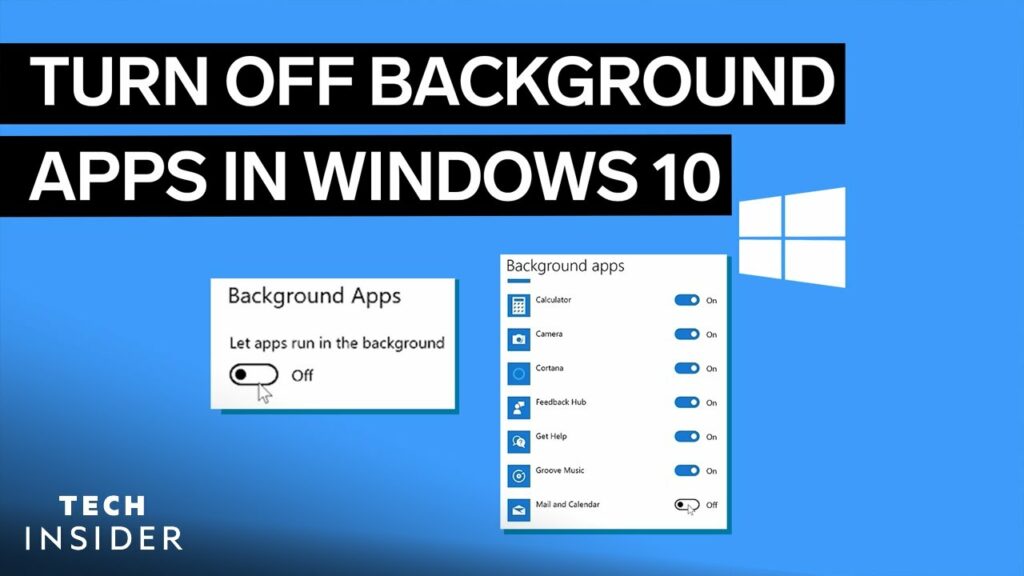
Introduction:
Windows 10, Microsoft’s flagship operating system, empowers users with a diverse array of applications and features, each contributing to a rich and dynamic computing experience. As users navigate this digital terrain, understanding how to efficiently close apps is essential for optimizing system resources and maintaining a smooth workflow. In this extensive guide, we will explore various methods and techniques on how to close apps in Windows 10, providing users with comprehensive insights and practical tips.
Section 1: The Significance of Closing Apps
1.1 Resource Management:
- Closing apps is crucial for efficient resource management, as each running application consumes system resources, including memory and processing power.
- Proper app closure ensures optimal system performance, preventing unnecessary slowdowns.
1.2 Taskbar Organization:
- Closing apps helps in maintaining an organized taskbar, facilitating quick access to actively used applications and minimizing clutter.
Section 2: Closing Apps Using the Standard Window Controls
2.1 Traditional Window Controls:
- Familiarize yourself with the standard window controls found in the top-right corner of most Windows applications.
- Clicking the “X” button typically closes the application, ending its active session.
2.2 Multiple Windows:
- Some applications, such as web browsers and file explorers, may have multiple open windows. Close individual windows or use the “Close All Windows” option when applicable.
2.3 Closing from the Taskbar:
- Right-click on the application icon in the taskbar to reveal the context menu, where you can choose to close the app or close all windows.
Section 3: Task Manager – A Powerful Tool for App Management
3.1 Accessing Task Manager:
- Open Task Manager by pressing “Ctrl + Shift + Esc” or right-clicking the taskbar and selecting “Task Manager.”
- Task Manager provides an overview of all running processes, including applications and background tasks.
3.2 Closing Apps from Task Manager:
- Locate the desired application in the “Processes” tab, right-click on it, and choose “End Task.”
- This method is particularly useful for forcefully closing unresponsive or frozen applications.
3.3 Advanced Task Manager Features:
- Explore advanced features in Task Manager, such as the “App History” and “Startup” tabs, to gain insights into resource usage and control which apps launch at startup.
Section 4: Keyboard Shortcuts for App Closure
4.1 Alt + F4:
- Pressing “Alt + F4” while an application window is active is a universal shortcut for closing the active window.
- Repeatedly pressing “Alt + F4” can also close subsequent windows or applications.
4.2 Windows + Tab:
- Open the Task View with “Windows + Tab” and close apps by hovering over the desired window and clicking the “X” button in the top-right corner.
Section 5: Closing Universal Windows Platform (UWP) Apps
5.1 App Close Gesture:
- For UWP apps from the Microsoft Store, users can employ the app close gesture. Drag the app window from the top to the bottom of the screen with the mouse or swipe it down on a touchscreen.
5.2 Right-Click on Taskbar:
- Right-click on the app icon in the taskbar, and select “Close window” or “Close all windows” for UWP apps.
Section 6: Best Practices for App Closure
6.1 Regular Maintenance:
- Develop the habit of closing unnecessary apps periodically to maintain system responsiveness.
- Regularly review Task Manager for resource-hungry applications.
6.2 Managing Startup Apps:
- Optimize startup performance by managing which applications launch with Windows. Disable unnecessary startup apps through Task Manager’s “Startup” tab.
Conclusion:
Efficiently closing apps in Windows 10 is a fundamental skill for users seeking to optimize their computing experience. Whether utilizing traditional window controls, Task Manager, or keyboard shortcuts, mastering the art of app closure contributes to streamlined resource management and a clutter-free digital workspace. By incorporating the techniques outlined in this comprehensive guide, users can navigate the Windows 10 environment with confidence, ensuring a seamless and responsive computing experience.