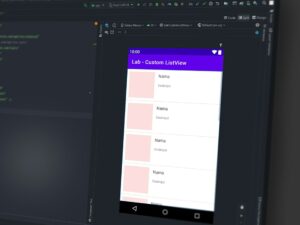Streamlining Document Creation: A Comprehensive Guide to Mastering List Insertion Shortcuts in Microsoft Word
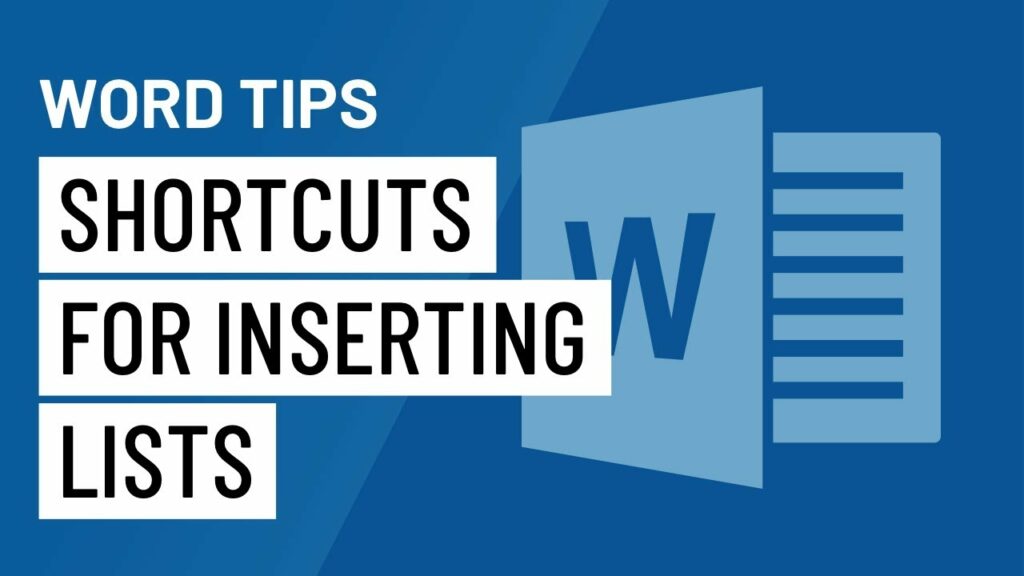
Introduction:
In the realm of word processing, efficiency is paramount. Whether you’re drafting a report, crafting a presentation, or compiling a document, the ability to seamlessly insert lists is a fundamental skill. Microsoft Word, a ubiquitous tool in the world of document creation, offers a variety of shortcuts to streamline the process of inserting lists. This extensive guide is designed to unravel the intricacies of list insertion shortcuts in Microsoft Word, catering to both novice users seeking to enhance their skills and seasoned professionals aiming to optimize their workflow.
Understanding the Importance of Lists:
Lists are an integral part of document structure, providing a visual hierarchy that aids in organizing information and improving readability. Whether you’re creating a bulleted list to highlight key points or a numbered list for step-by-step instructions, the judicious use of lists enhances the overall flow and comprehension of your document.
Microsoft Word, recognizing the significance of lists in document creation, has incorporated a range of keyboard shortcuts to expedite the insertion of lists. These shortcuts are designed to empower users, allowing them to focus on content creation without being bogged down by cumbersome formatting processes.
Basic List Insertion Shortcuts:
- Bulleted List: To insert a bulleted list quickly, position the cursor at the beginning of the line where you want the list to start. Press the asterisk (*) key, followed by a space or tab. Word will automatically convert the line into a bulleted list item.
- Numbered List: For a numbered list, position the cursor at the beginning of the line where you want the list to start. Press the number key corresponding to the desired list item, followed by a period (.), space, or tab. Word will automatically convert the line into a numbered list item.
- Multilevel List: Creating a multilevel list is equally straightforward. After starting a numbered or bulleted list, press “Tab” to create a sub-level or “Shift + Tab” to return to a higher level. This allows for easy customization of list hierarchy.
Advanced List Formatting Shortcuts:
- Customizing Bullets and Numbers: To customize the appearance of bullets or numbers in a list, select the list items and navigate to the “Home” tab. In the Paragraph group, click on the dropdown menu next to the Bullets or Numbering icons. Choose from the available options or select “Define New Bullet” or “Define New Number Format” for personalized choices.
- Restarting Numbering: If you need to restart numbering within a document, right-click on the numbered list item where you want the restart to occur. Choose “Restart Numbering” from the context menu to initiate numbering from the selected point.
- Creating Checklists: For a checklist with checkboxes, go to the “Home” tab, click on the dropdown menu next to the Bullets icon, and select the square or checkbox symbol. This transforms your list into a visual checklist, ideal for tracking tasks or action items.
- AutoCorrect for Lists: Microsoft Word’s AutoCorrect feature can be utilized to automatically create lists. For instance, typing “* ” (asterisk followed by a space) and pressing “Enter” will initiate a bulleted list item. Experiment with different combinations to discover time-saving AutoCorrect shortcuts.
Efficient Navigation within Lists:
- Moving Items Up or Down: To rearrange list items, place the cursor at the beginning of the line containing the item you want to move. Press “Alt + Shift + Up Arrow” to move the item up or “Alt + Shift + Down Arrow” to move it down. This is particularly useful for fine-tuning the order of list elements.
- Promoting or Demoting List Levels: Easily promote or demote list levels by placing the cursor at the beginning of the line containing the list item. Press “Alt + Shift + Left Arrow” to promote the item to a higher level or “Alt + Shift + Right Arrow” to demote it to a lower level.
Conclusion:
In conclusion, mastering list insertion shortcuts in Microsoft Word is a skill that can significantly enhance your document creation efficiency. Whether you’re a student compiling research notes, a professional drafting reports, or an enthusiast crafting creative content, the ability to seamlessly insert and customize lists is invaluable.
By incorporating the outlined shortcuts into your workflow, you can navigate Word with precision and focus on the substance of your document rather than getting bogged down by formatting intricacies. The intuitive nature of these shortcuts makes them accessible to users of all levels, providing a tangible boost to productivity.
As you embark on your journey to streamline document creation in Microsoft Word, remember that efficiency is not just about speed but also about the seamless integration of formatting into your creative process. Embrace these shortcuts, experiment with customization options, and elevate your document creation game with the power of list insertion in Microsoft Word. Your future self, free from formatting hassles, will thank you.