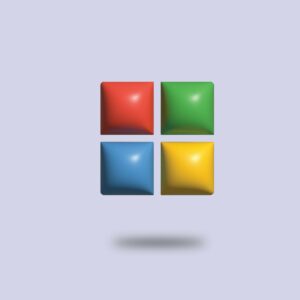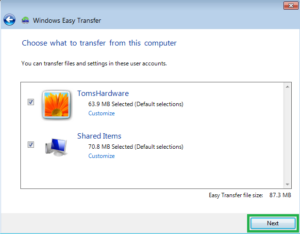Swift and Secure: A Comprehensive Guide to Quickly Locking Windows 7
Introduction:
Ensuring the security and privacy of your computer is paramount, especially in a world where digital interactions are an integral part of daily life. Windows 7, a widely-used operating system known for its reliability, provides users with various methods to quickly lock their systems, allowing for a seamless transition between active use and enhanced security. This comprehensive guide will explore the multiple techniques available to lock Windows quickly in Windows 7, empowering users with the knowledge to safeguard their data and maintain control over their computing environment.
I. Keyboard Shortcut:
- Windows key + L:
- The quickest and most straightforward method to lock Windows 7 is by utilizing the keyboard shortcut “Windows key + L.” Pressing these keys simultaneously will instantly lock your computer, requiring a password to regain access.
II. Start Menu Option:
- Start Menu:
- Click on the “Start” button located in the bottom-left corner of your screen.
- Arrow Icon:
- Hover over the small arrow next to the “Shutdown” button. This will reveal additional options.
- Lock:
- From the dropdown menu, click on “Lock.” This action will promptly lock your Windows 7 system.
III. Taskbar Context Menu:
- Taskbar Right-Click:
- Right-click on an empty space on the taskbar at the bottom of your screen.
- Lock the Taskbar:
- From the context menu, hover over “Toolbars” and select “Lock the taskbar.” Although this action doesn’t directly lock Windows, it can serve as a reminder to secure your system when stepping away.
IV. Desktop Shortcut:
- Create Shortcut:
- Right-click on the desktop, select “New,” and then choose “Shortcut.”
- Location of the Item:
- In the “Type the location of the item” field, enter the following command:
rundll32.exe user32.dll,LockWorkStation
- In the “Type the location of the item” field, enter the following command:
- Name the Shortcut:
- Name the shortcut (e.g., Lock Windows) and click “Finish.” Double-clicking this shortcut will promptly lock your Windows 7 system.
V. Command Prompt:
- Open Command Prompt:
- Press the “Windows key + S,” type “cmd,” and press “Enter” to open the Command Prompt.
- Lock Workstation:
- Type the following command and press “Enter” to lock the workstation:cmd
rundll32.exe user32.dll,LockWorkStation
- Type the following command and press “Enter” to lock the workstation:
VI. Create a Batch File:
- Text Editor:
- Open a text editor such as Notepad.
- Batch File Content:
- Enter the following line:batch
rundll32.exe user32.dll,LockWorkStation
- Enter the following line:
- Save as Batch File:
- Save the file with a “.bat” extension (e.g., LockWindows.bat). Double-clicking the batch file will lock your Windows 7 system.
VII. Third-Party Tools:
- NirCmd:
- Download NirCmd, a small command-line utility, and create a desktop shortcut with the following command:batch
nircmd.exe lockws
- Double-clicking this shortcut will lock your Windows 7 system.
- Download NirCmd, a small command-line utility, and create a desktop shortcut with the following command:
Conclusion:
The ability to swiftly lock Windows 7 is a fundamental aspect of maintaining the security and privacy of your computer. Whether you prefer the convenience of keyboard shortcuts, the familiarity of the Start menu options, the efficiency of taskbar context menus, the customization of desktop shortcuts and batch files, or even the capabilities of third-party tools like NirCmd, this comprehensive guide has equipped you with a range of methods to seamlessly secure your Windows 7 system. By incorporating these techniques into your computing routine, you can strike a balance between accessibility and security, ensuring that your digital environment remains both efficient and protected.