Understanding AutoCAD Extrude Command: Elevating Design Possibilities in the Third Dimension
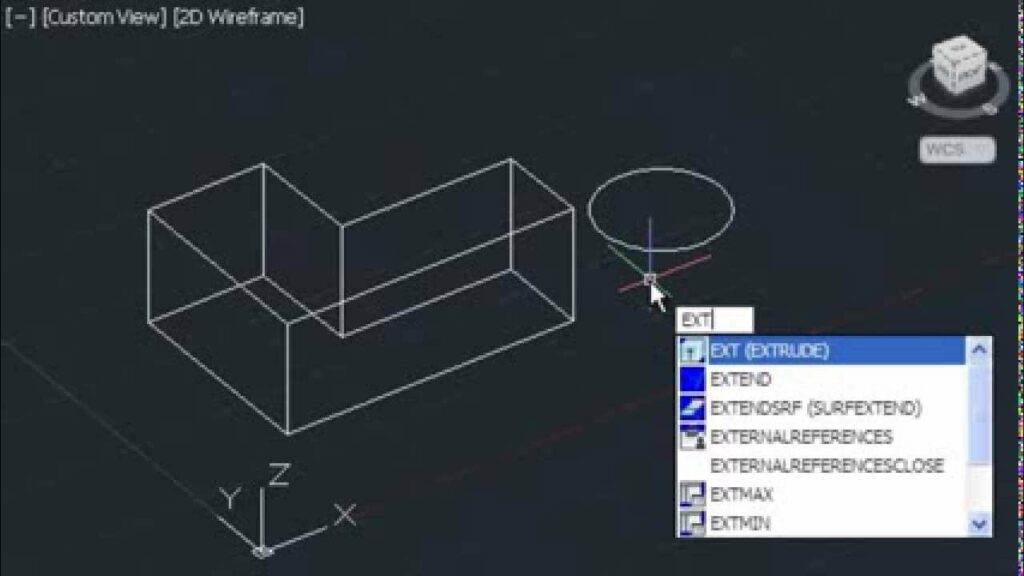
AutoCAD, a cornerstone in the realm of computer-aided design (CAD), empowers architects, engineers, and designers to bring their visions to life in a digital environment. One of the pivotal commands that propels 2D drawings into the third dimension is the “Extrude” command. In this comprehensive exploration, we delve into the intricacies of the AutoCAD Extrude command, unraveling its functionalities, applications, and the transformative impact it has on elevating the depth and dimensionality of design.
I. Demystifying the AutoCAD Extrude Command: A Gateway to 3D Modeling
A. What is the Extrude Command?
The Extrude command in AutoCAD is a powerful tool that allows users to convert 2D shapes or closed polylines into three-dimensional objects by extending them along a specified path or axis. This command essentially adds volume and depth to flat entities, unlocking the potential for creating 3D models with a heightened sense of realism and detail.
B. Accessing the Extrude Command
To activate the Extrude command in AutoCAD, users can utilize several methods:
- Command Line: Type “EXTRUDE” or its abbreviated form “EXT” in the command line, followed by pressing Enter.
- Ribbon Panel: Access the “3D Modeling” workspace and locate the Extrude command in the “Modeling” or “Solid Editing” tab on the ribbon.
- Menu Bar: Navigate to the “Solid” or “Modeling” menu, where the Extrude command can often be found.
II. Key Parameters of the Extrude Command
A. Height or Taper Angle
When using the Extrude command, users must specify the height or taper angle of the extruded object. This parameter determines how far the 2D shape extends into the third dimension. Height is commonly used for linear extrusions, while taper angle is employed for creating tapered or slanted extrusions.
B. Path and Axis Options
AutoCAD provides flexibility in defining the extrusion path or axis. Users can opt for a straight-line path, specifying the height and direction of the extrusion. Alternatively, a predefined path or a custom path drawn using polylines can be chosen for more complex extrusions.
III. Applications of the Extrude Command in AutoCAD
A. Architectural Modeling
In architectural design, the Extrude command proves invaluable for transforming 2D floor plans into three-dimensional building structures. Walls, doors, and windows can be extruded to create a realistic representation of the intended structure, facilitating a more immersive visualization of architectural designs.
B. Mechanical Design and Prototyping
For engineers and product designers, the Extrude command is fundamental in creating 3D models of mechanical components. From bolts and nuts to intricate machinery parts, this command enables the conversion of 2D sketches into tangible 3D prototypes, streamlining the design and prototyping process.
C. Civil Engineering and Terrain Modeling
In civil engineering, the Extrude command is employed to model terrain, embankments, and other land formations. By extruding contour lines or topographic maps, designers can generate realistic representations of landscapes, aiding in urban planning and environmental analysis.
D. Customizing Extrusions for Artistic Designs
Beyond technical applications, the Extrude command offers a canvas for artistic expression. Designers and artists can use this command to sculpt 3D artwork, decorative elements, and intricate designs, adding a touch of creativity to various projects.
IV. Mastering Techniques with the Extrude Command
A. Linear Extrusion for Basic Shapes
For basic shapes like rectangles, circles, or polygons, linear extrusion is the most common technique. Users specify the height of the extrusion along a chosen axis, instantly transforming flat shapes into volumetric entities.
B. Tapered Extrusion for Gradual Slopes
To create objects with tapered or slanted sides, users can employ the Taper Angle option. This allows for the extrusion to extend at an angle, providing a dynamic way to generate inclined surfaces and intricate geometries.
C. Path-Based Extrusion for Complex Designs
For more complex designs, the Path option in the Extrude command proves indispensable. Users can follow a predefined path or draw a custom path using polylines, guiding the extrusion along a specified trajectory to create intricate 3D shapes.
D. Editing and Modifying Extrusions
AutoCAD offers a suite of editing tools to modify and refine extruded objects. These include grips for adjusting dimensions, handles for tapering or scaling, and the Properties palette for fine-tuning parameters. Understanding these tools enhances precision in 3D modeling.
V. Overcoming Challenges and Considerations
A. Managing Complex Geometries
While the Extrude command is versatile, handling highly intricate geometries may require additional techniques. Breaking down complex designs into simpler shapes and employing advanced modeling tools can help manage intricate 3D structures effectively.
B. Optimizing Performance
Large-scale 3D models with numerous extrusions can impact system performance. Users are advised to optimize models by employing techniques like grouping objects, using layers effectively, and employing LOD (Level of Detail) strategies to enhance performance.
VI. Future Trends and Advancements in 3D Modeling
As technology continues to advance, the future of 3D modeling in AutoCAD holds exciting possibilities. Integration with artificial intelligence (AI) for automated extrusion suggestions, real-time rendering capabilities, and enhanced collaboration features are anticipated. Additionally, developments in virtual reality (VR) and augmented reality (AR) may reshape the way designers interact with and visualize extruded objects.
VII. Conclusion: Extrude Command – Shaping the Third Dimension
The AutoCAD Extrude command stands as a testament to the software’s commitment to providing users with a robust toolkit for translating ideas into three-dimensional realities. From architectural wonders to intricate mechanical components, the Extrude command serves as a pivotal bridge between the 2D and 3D realms, unlocking a myriad of possibilities for designers across disciplines.
As AutoCAD continues to evolve, the Extrude command remains a cornerstone in the dynamic landscape of 3D modeling. Its versatility, paired with user-friendly features and constant technological advancements, ensures that designers can seamlessly navigate the complexities of 3D design, bringing their visions to life with precision and creativity. In the ever-expanding universe of digital design, the Extrude command in AutoCAD remains a beacon, guiding designers towards new horizons and pushing the boundaries of what can be achieved in the third dimension.





