Unleashing Efficiency: A Comprehensive Guide to Utilizing the Find and Replace Feature in Microsoft Word 2016
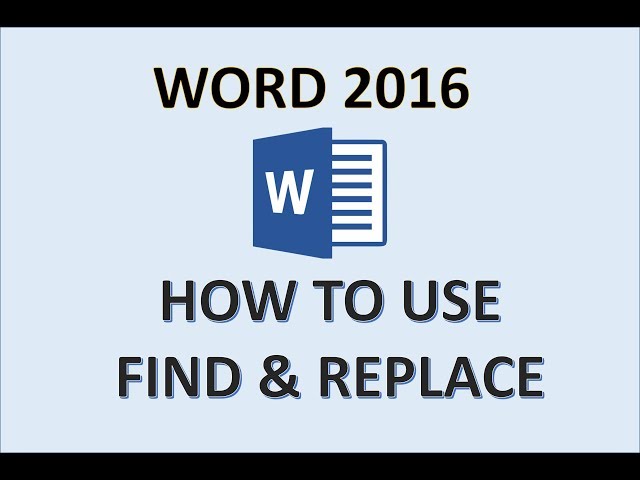
Introduction:
Microsoft Word 2016, a powerhouse in the realm of word processing, is replete with features designed to enhance user productivity. Among these, the Find and Replace feature stands as a beacon of efficiency, allowing users to navigate and manipulate text with unparalleled ease. In this exhaustive guide, we will delve into the depths of Word 2016’s Find and Replace feature, exploring its myriad applications, advanced functionalities, and tips for optimizing its use.
Section 1: Navigating the Basics
1.1 Locating the Find and Replace Tools:
Word 2016 ensures accessibility by placing the Find and Replace tools prominently within the ribbon. Users can find these indispensable tools under the ‘Home’ tab, with the ‘Find’ and ‘Replace’ options readily available for seamless text exploration and manipulation.
1.2 Understanding the Find Tool:
The ‘Find’ tool in Word 2016 is a versatile instrument for navigating through a document. Whether searching for a specific word, phrase, or formatting element, users can utilize this feature to pinpoint occurrences quickly. The ‘Find’ tool also enables users to refine searches by specifying match case, whole words, or wildcard options.
Section 2: Harnessing the Power of Replace
2.1 Initiating Replace Commands:
The ‘Replace’ tool in Word 2016 takes text manipulation to the next level. Users can effortlessly replace specific instances of text with desired alternatives, streamlining the editing process. The ‘Replace All’ command is particularly potent, allowing users to enact changes throughout the document in a single stroke.
2.2 Advanced Options in Replace:
Word 2016 empowers users with advanced options in the ‘Replace’ feature. From preserving formatting during replacements to employing wildcards for intricate searches, these options provide a nuanced approach to text manipulation. Understanding and mastering these advanced functionalities enhance the precision and efficiency of document editing.
Section 3: Practical Applications
3.1 Correcting Typos and Errors:
The Find and Replace feature becomes a savior when correcting typos and errors across a document. By identifying and replacing specific instances, users can maintain document accuracy and professionalism with minimal effort.
3.2 Formatting Consistency:
Ensuring a uniform and consistent document format is a breeze with Word 2016’s Find and Replace. Users can standardize fonts, styles, and formatting elements effortlessly, avoiding the tedious process of manual adjustments.
Section 4: Tips and Tricks for Optimization
4.1 Keyboard Shortcuts:
Savvy users can expedite their workflow by utilizing keyboard shortcuts for Find and Replace functions. Word 2016 offers a range of key combinations that allow for quicker navigation and execution of commands, enhancing overall efficiency.
4.2 Regular Expressions and Wildcards:
For users seeking a more sophisticated approach to text manipulation, Word 2016 supports regular expressions and wildcards in the Find and Replace feature. This enables intricate searches based on patterns and criteria, providing a powerful tool for advanced document editing.
Section 5: Collaborative Editing with Find and Replace
5.1 Track Changes Compatibility:
In collaborative environments, Word 2016’s Find and Replace seamlessly integrates with the Track Changes feature. Edits made through Find and Replace are tracked, allowing for a transparent and organized collaborative editing process.
5.2 Sharing Document Standards:
When collaborating on a document, maintaining consistent standards is paramount. Find and Replace in Word 2016 allows users to ensure uniformity in language, terminology, or formatting conventions, fostering a cohesive and professional document.
Conclusion:
The Find and Replace feature in Microsoft Word 2016 is a cornerstone of efficiency, enabling users to navigate, edit, and standardize text with unparalleled ease. From correcting typos to advanced text manipulation, this feature caters to a spectrum of user needs. By understanding its basic functions, exploring advanced options, and implementing tips and tricks, users can harness the full potential of Word 2016’s Find and Replace feature, elevating their document editing experience to new heights of precision and efficiency.




