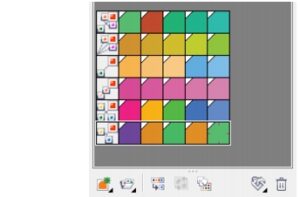Exploring the Depths of the CorelDRAW Window: A Comprehensive Guide

CorelDRAW stands tall as one of the most versatile and powerful graphic design software in the industry. At the heart of its functionality lies the CorelDRAW window, a dynamic interface that empowers designers to unleash their creativity. In this comprehensive guide, we will delve into the intricate details of the CorelDRAW window, dissecting its various components and unraveling the wealth of tools and features it offers.
1. Introduction to the CorelDRAW Window
The CorelDRAW window serves as the canvas for artists and designers, providing a seamless workspace where ideas come to life. Let’s break down the key elements that make up this window and understand their roles in the design process.
a. Menu Bar
Situated at the top of the window, the Menu Bar is the gateway to CorelDRAW’s vast array of commands and features. Here, users can navigate through options like File, Edit, View, Layout, and more. Each menu unfolds a cascade of tools, allowing for precise control over design elements.
b. Standard Toolbar
Directly beneath the Menu Bar, the Standard Toolbar houses commonly used tools, enabling quick access to functions like New, Open, Save, Cut, Copy, Paste, and Print. It serves as a shortcut hub for essential actions, streamlining the design workflow.
c. Property Bar
The Property Bar, positioned below the Standard Toolbar, dynamically adjusts its content based on the selected tool or object. It provides a context-sensitive control center, allowing users to fine-tune properties such as color, size, and shape with efficiency.
d. Toolbox
On the left side of the window, the Toolbox is a treasure trove of creative instruments. From the trusty Pick tool to the intricate Shape tool, each icon represents a unique function. As users hover over each tool, tooltips offer brief descriptions, facilitating intuitive usage.
e. Dockers
Dockers, versatile panels on the right side of the window, harbor a plethora of functionalities. Palettes like Color, Object Manager, and Object Properties find their home here, offering designers a customizable workspace tailored to their specific needs.
f. Drawing Page
At the center of the window lies the Drawing Page, a blank canvas ready to absorb the artist’s vision. Users can create vector illustrations, design layouts, and craft intricate artworks on this expansive surface. The Page Navigator allows easy navigation through larger projects.
2. Navigating the Design Space
The CorelDRAW window is not merely a static backdrop but a dynamic space designed for fluid navigation and seamless interaction. Let’s explore how designers can efficiently move through the design space and manipulate elements.
a. Zoom and Pan
The Zoom and Pan tools, found in the Toolbox, empower users to magnify or shrink their view and navigate across the Drawing Page effortlessly. This feature ensures precision in design, especially when working on intricate details.
b. Rulers and Guidelines
To maintain precision in design layout, CorelDRAW provides rulers and guidelines. The rulers, situated along the top and left sides of the Drawing Page, assist in aligning elements, while guidelines help maintain a consistent structure.
c. Grids
Grids aid in maintaining a sense of proportion and alignment in designs. CorelDRAW allows users to customize grid settings, adjusting spacing and subdivisions to suit the specific requirements of each project.
d. Snap to Objects
The Snap to Objects feature enhances accuracy by aligning new objects with existing ones. This ensures a cohesive and well-structured design, as elements automatically align with nearby objects or grid lines.
3. Unleashing Creativity with Drawing Tools
Central to CorelDRAW’s prowess is its extensive array of drawing tools, each designed to cater to different artistic needs. From basic shapes to intricate curves, users can explore a multitude of options for crafting visually stunning designs.
a. Shape Tools
The Shape tools, including Rectangle, Ellipse, and Polygon, facilitate the creation of basic geometric forms. These tools serve as the foundation for more complex designs, allowing users to build and modify shapes with precision.
b. Freehand Drawing
For a more organic and freeform approach, the Freehand tool lets designers sketch directly on the Drawing Page. This tool is perfect for capturing the spontaneity of hand-drawn elements, adding a personal touch to digital designs.
c. Pen and Bézier Tools
The Pen and Bézier tools provide unparalleled control over curves and paths. Designers can create custom shapes, intricate logos, and complex illustrations with precision, adjusting control points to achieve the desired outcome.
d. Artistic Media
CorelDRAW goes beyond basic shapes with its Artistic Media tools. Users can experiment with brush strokes, sprays, and calligraphy to add unique textures and effects to their designs, elevating them from the ordinary to the extraordinary.
4. Managing Objects and Layers
Efficient object management is crucial in complex design projects. CorelDRAW empowers users with tools to organize, manipulate, and arrange objects seamlessly within the design space.
a. Object Manager
The Object Manager docker provides an overview of all objects within a project, allowing users to rename, reorder, and organize them hierarchically. This feature simplifies the handling of complex designs with numerous elements.
b. Layer Management
Layers act as virtual sheets on which objects reside. CorelDRAW supports multiple layers, each offering independent control over visibility, editing, and styling. This functionality is particularly useful for maintaining a structured design workflow.
c. Grouping and Ungrouping
Designers can group related objects together for collective manipulation and ungroup them for individual adjustments. This feature streamlines the editing process, particularly when dealing with intricate designs composed of multiple elements.
5. Applying Color and Fills
Color is a cornerstone of graphic design, and CorelDRAW provides an extensive set of tools for applying colors, gradients, and patterns to enhance visual appeal.
a. Color Palette
The Color Palette docker offers a vast spectrum of colors, organized in various color models. Designers can select colors with precision, ensuring consistency throughout the project. Recent colors and custom color palettes can also be accessed for convenience.
b. Fountain Fills and Patterns
Fountain Fills enable the application of smooth color transitions, adding depth and dimension to designs. CorelDRAW’s library of patterns further enhances creativity, allowing designers to infuse textures and motifs into their work effortlessly.
c. Transparency and Blending
The ability to control transparency and blending modes opens a realm of possibilities for creating visually striking designs. CorelDRAW allows users to experiment with opacities and blending effects, adding a layer of sophistication to artworks.
6. Text and Typography
Text plays a pivotal role in design, conveying messages and establishing the visual identity of a project. CorelDRAW equips designers with powerful text tools for crafting typography that seamlessly integrates with the overall design aesthetic.
a. Text Tool
The Text tool allows users to add and manipulate text within the design space. CorelDRAW supports a wide range of fonts, styles, and formatting options, enabling designers to achieve the desired typographic effect.
b. Artistic and Paragraph Text
CorelDRAW distinguishes between Artistic Text and Paragraph Text. Artistic Text is ideal for single-line text, while Paragraph Text facilitates the creation of multi-line text blocks. This flexibility caters to diverse typographic needs.
c. Text Effects and Formatting
From drop shadows to contour effects, CorelDRAW offers an array of text effects to enhance the visual appeal of typography. The formatting options allow precise control over text alignment, spacing, and character attributes.
7. Importing and Exporting
CorelDRAW recognizes the importance of interoperability in the design world. The software supports a wide range of file formats, enabling users to seamlessly import content from other sources and export their creations for diverse applications.
a. Importing Images
Whether it’s photographs, illustrations, or logos, CorelDRAW facilitates the easy import of various image formats. Designers can resize, crop, and manipulate imported images directly within the software.
b. Exporting Designs
CorelDRAW provides multiple options for exporting designs to different file formats. Whether it’s a high-resolution print-ready file, a web-friendly image, or a vector graphic for further editing, users can tailor the export settings to their specific requirements.
8. Advanced Features and Special Effects
As designers become more adept at using CorelDRAW, they can explore advanced features and special effects to elevate their creations to new heights.
a. PowerTRACE
For converting raster images into editable vector graphics, CorelDRAW offers PowerTRACE. This feature enables designers to transform bitmap images into scalable vector artwork, opening up a realm of possibilities for creative expression.
b. Mesh Fill
The Mesh Fill tool allows designers to create realistic color transitions and shading by applying a grid of nodes to an object. This technique is particularly effective for rendering three-dimensional forms and adding depth to illustrations.
c. Interactive Blends
Interactive Blends empower users to create smooth transitions between objects or shapes. By specifying the starting and ending points, designers can generate captivating blends that seamlessly integrate two or more elements.
9. Customization and Preferences
CorelDRAW recognizes the importance of personalization in the design process. The software allows users to tailor their workspace, preferences, and settings to create a comfortable and efficient working environment.
a. Custom Workspaces
Designers can create custom workspaces by arranging and docking tools according to their preferences. This feature ensures that the most frequently used tools are readily accessible, optimizing the design workflow.
b. Keyboard Shortcuts
Efficiency is key in graphic design, and CorelDRAW provides a plethora of keyboard shortcuts to expedite common tasks. Users can customize these shortcuts based on their preferences, further enhancing their workflow.
c. Application Options
The Application Options menu offers a wealth of settings that allow users to fine-tune the behavior of CorelDRAW. From display preferences to file handling, designers can customize the software to align with their specific needs and working style.
10. Troubleshooting and Resources
Even the most seasoned designers may encounter challenges or seek inspiration. CorelDRAW provides avenues for troubleshooting issues and accessing resources to enhance skills and stay updated on the latest developments.
a. Corel Support and Community
The CorelDRAW community serves as a valuable resource for designers seeking assistance, sharing tips, or showcasing their work. The official Corel website provides support forums, tutorials, and a knowledge base to address common queries and challenges.
b. Software Updates
Staying current with software updates is essential for accessing new features, enhancements, and bug fixes. CorelDRAW regularly releases updates to ensure optimal performance and compatibility with evolving hardware and operating systems.
Conclusion
In conclusion, the CorelDRAW window is a multifaceted arena where creativity meets functionality. From the precision of drawing tools to the versatility of color management, CorelDRAW empowers designers to bring their visions to life. As technology advances and design trends evolve, CorelDRAW remains at the forefront, adapting and expanding to meet the diverse needs of the creative community. Whether you’re a seasoned professional or a budding artist, the CorelDRAW window is your gateway to a world of limitless possibilities in graphic design.