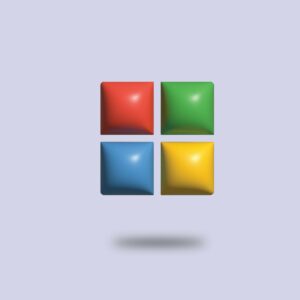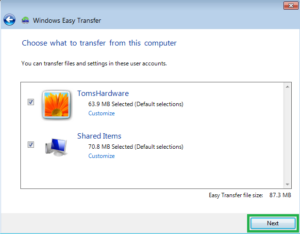Navigating Beyond the Splash: A Comprehensive Guide to Bypassing the Windows 7 Splash Screen

Introduction:
The Windows splash screen, that iconic display of the Windows logo accompanied by a flurry of animations and loading sequences, is a familiar sight for users of the Windows operating system. While the splash screen serves as a visual indication that the system is booting up, some users may seek to streamline the startup process by bypassing this introductory display. This comprehensive guide will explore various methods to bypass the Windows splash screen in Windows 7, providing users with the knowledge to expedite their system’s boot time and enhance their overall computing experience.
I. Advanced Boot Options:
- Accessing Advanced Boot Options:
- Restart your Windows 7 system.
- As the system restarts, press the “F8” key before the Windows splash screen appears.
- This action will bring up the “Advanced Boot Options” menu.
- Selecting “Disable Driver Signature Enforcement”:
- Use the arrow keys to navigate and select the “Disable Driver Signature Enforcement” option.
- Press “Enter” to proceed with booting Windows 7 without loading drivers that are not digitally signed.
- Boot Without Splash Screen:
- By disabling driver signature enforcement, you effectively bypass the Windows splash screen during the startup process.
II. Using System Configuration (msconfig):
- Opening System Configuration:
- Press the “Windows key + R” to open the Run dialog.
- Type “msconfig” and press “Enter” to open the System Configuration utility.
- Navigating to the Boot Tab:
- In the System Configuration window, go to the “Boot” tab.
- Checking “No GUI Boot”:
- Check the “No GUI Boot” option.
- Click “Apply” and then “OK” to save the changes.
- Restarting the System:
- When prompted to restart the system, click “Restart.”
- The system will now boot without displaying the Windows splash screen.
III. Editing the Boot Configuration Data (bcdedit):
- Opening Command Prompt as Administrator:
- Press the “Windows key + S,” type “cmd,” right-click on “Command Prompt,” and select “Run as administrator.”
- Running bcdedit Commands:
- Execute the following commands in Command Prompt:cmd
bcdedit /set {default} bootmenupolicy legacy
bcdedit /set {bootmgr} displaybootmenu yes
- These commands enable the legacy boot menu and display the boot menu during startup.
- Execute the following commands in Command Prompt:
- Restarting the System:
- Restart your Windows 7 system to observe the changes.
- The boot menu will appear, and you can select an operating system to bypass the splash screen.
IV. Using Third-Party Tools:
- Startup Faster!:
- Download and install third-party tools like “Startup Faster!” that allow you to optimize and speed up the Windows startup process.
- These tools often include options to skip the splash screen during boot.
- Autoruns:
- Utilize Sysinternals’ Autoruns tool to manage startup applications and processes.
- Disable unnecessary items to potentially reduce the time it takes for Windows to load during startup.
V. Registry Tweaks:
- Opening Registry Editor:
- Press the “Windows key + S,” type “regedit,” and press “Enter” to open Registry Editor.
- Navigating to Boot Options:
- Navigate to the following registry key:sql
HKEY_LOCAL_MACHINE\SOFTWARE\Microsoft\Windows\CurrentVersion\Policies\System
- Navigate to the following registry key:
- Creating a DWORD Value:
- Create a new DWORD value named “DisableLogonBackgroundImage” and set its value to “1.”
- This tweak may affect the display of the logon background but can contribute to a faster boot.
Conclusion:
Bypassing the Windows splash screen in Windows 7 is a customization option that users may explore to enhance the efficiency of their system’s startup process. Whether utilizing advanced boot options, configuring system settings through the System Configuration utility, editing boot configuration data via bcdedit commands, leveraging third-party tools, or implementing registry tweaks, users have a range of methods at their disposal. By incorporating these techniques into their computing routine, users can streamline the boot experience and tailor their Windows 7 environment to suit their preferences, ultimately contributing to a more efficient and personalized computing experience.