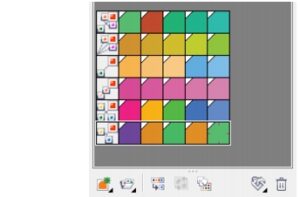Navigating the Canvas: Locating the Pen Tool in CorelDRAW X5
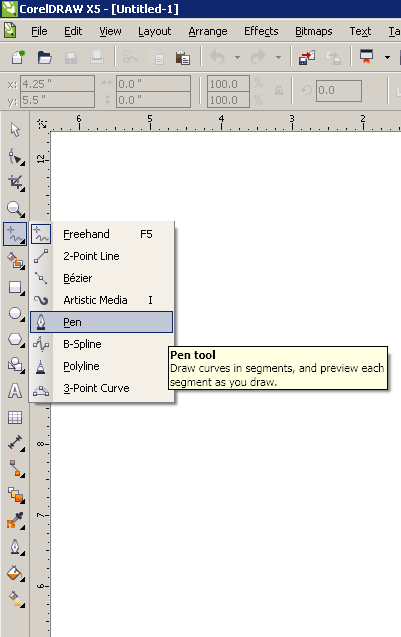
CorelDRAW X5, a venerable version of the graphic design software, has been a staple for designers seeking precision and versatility in their projects. One of the fundamental tools that form the backbone of vector graphic creation is the Pen Tool. In this comprehensive exploration, we will delve into the intricacies of locating and utilizing the Pen Tool within the CorelDRAW X5 interface, ensuring that designers can harness its power for precise and intricate design work.
1. Understanding the Importance of the Pen Tool
The Pen Tool is a cornerstone in vector-based graphic design, offering unparalleled control over the creation of paths, curves, and shapes. In CorelDRAW X5, this tool becomes an indispensable asset for designers looking to craft intricate illustrations, logos, and complex vector artwork.
2. Locating the Pen Tool in CorelDRAW X5
a. Toolbox:
The primary location for the Pen Tool within CorelDRAW X5 is the Toolbox. The Toolbox is an array of icons representing various tools, and the Pen Tool is often displayed as an icon resembling a fountain pen or a stylized “P.” To access the Pen Tool:
- Open CorelDRAW X5: Launch the CorelDRAW X5 application on your computer.
- Navigate to the Toolbox: Look for the Toolbox, typically situated on the left side of the screen. It houses a variety of tools used for drawing, shaping, and editing.
- Identify the Pen Tool Icon: Scan the Toolbox for the Pen Tool icon. It is crucial to note that the appearance of icons may vary slightly based on the version and customization settings, but it commonly resembles a pen or a stylized “P.”
- Click on the Pen Tool: Once located, click on the Pen Tool icon to activate it. The cursor will transform into a crosshair, indicating that the Pen Tool is now ready for use.
b. Shortcut Key:
Efficient designers often rely on keyboard shortcuts for a streamlined workflow. In CorelDRAW X5, the Pen Tool can be accessed using a keyboard shortcut:
- Press the “P” Key: While working within CorelDRAW X5, press the “P” key on your keyboard. This keyboard shortcut serves as a quick and direct method to activate the Pen Tool.
- Observe Cursor Transformation: As you press the “P” key, observe the cursor transforming into a crosshair, indicating that the Pen Tool is now active and ready for use.
3. Mastering the Pen Tool Functions
Now that the Pen Tool is at your fingertips, it’s essential to understand its functions and capabilities within CorelDRAW X5. The Pen Tool offers various modes and options, empowering designers to create precise paths and shapes.
a. Drawing Straight Lines:
- Select the Pen Tool: Activate the Pen Tool using either the Toolbox or the keyboard shortcut.
- Click to Create Anchor Points: Click on the canvas to create anchor points. Each click establishes a straight line segment, connecting the anchor points.
- Complete the Path: To close the path and create a shape, click on the initial anchor point or double-click anywhere on the canvas.
b. Drawing Curves:
- Select the Pen Tool: Activate the Pen Tool as before.
- Click and Drag to Create Handles: Click on the canvas to create the first anchor point. Instead of a single click for a straight line, click and drag to create handles. These handles determine the direction and length of the curve.
- Adjust Handles for Precision: Fine-tune the curve by adjusting the length and angle of the handles. Subsequent clicks will create additional anchor points, allowing for the creation of complex curves.
- Complete the Curve: To close the path and create a curved shape, click on the initial anchor point or double-click on the canvas.
c. Converting Anchor Points:
- Select the Pen Tool: Ensure that the Pen Tool is still active.
- Click on Anchor Points: Click on an existing anchor point to select it.
- Convert to Smooth or Sharp: Right-click on the selected anchor point to reveal options. Choose between converting it to a smooth or sharp point, adjusting the curve accordingly.
4. Advanced Pen Tool Techniques
The Pen Tool in CorelDRAW X5 offers more than meets the eye. Designers can elevate their skills by exploring advanced techniques and features of the Pen Tool.
a. Creating Compound Paths:
- Draw Multiple Paths: Use the Pen Tool to draw multiple paths on the canvas.
- Select Paths: Hold down the Shift key and click on each path to select multiple paths.
- Combine Paths: Right-click and choose “Group” or “Combine” to create compound paths. This is particularly useful for intricate designs where multiple paths need to interact as a single unit.
b. Working with Pen Tool Options:
- Access Pen Tool Options: Explore the Pen Tool options in the Property Bar or relevant dockers to customize settings such as line style, fill color, and stroke width.
- Experiment with Modes: The Pen Tool has different modes, such as Design Mode and Straighten Mode. Experiment with these modes to discover how they influence path creation.
- Utilize Shortcut Commands: Familiarize yourself with shortcut commands related to the Pen Tool. For example, pressing “Ctrl” (Windows) or “Cmd” (Mac) while dragging a handle adjusts only one side of the curve.
5. Troubleshooting Pen Tool Issues
As with any tool, designers may encounter challenges while using the Pen Tool. Understanding common issues and their resolutions can enhance the overall user experience.
a. Unintended Paths:
If unintended paths appear while using the Pen Tool, ensure that you are closing the paths properly. Double-clicking on the initial anchor point or right-clicking and choosing “Close Path” can resolve this issue.
b. Handle Adjustment Difficulty:
If adjusting handles becomes challenging, zoom in for a closer view. This allows for more precise control over handle placement and manipulation.
c. Unexpected Curvature:
In cases where curves behave unexpectedly, check for unintentional anchor points. Remove any redundant anchor points that may be affecting the curvature.
Conclusion: Mastering the Art of Precision with CorelDRAW X5’s Pen Tool
In the expansive canvas of CorelDRAW X5, the Pen Tool emerges as a brush in the hands of a skilled artist, allowing for the creation of intricate and precise vector graphics. By mastering the art of locating, activating, and utilizing the Pen Tool, designers can navigate the software’s landscape with finesse, bringing their creative visions to life.
Whether you’re a novice seeking to understand the basics or a seasoned designer exploring advanced techniques, the Pen Tool in CorelDRAW X5 is a faithful companion on your design journey. Its capabilities extend beyond the creation of paths; it becomes a conduit for expressing creativity, achieving precision, and shaping the visual narratives that define graphic design mastery. As you immerse yourself in the world of the Pen Tool, let it be a guide, a tool of precision, and a conduit for the realization of your design aspirations within the venerable confines of CorelDRAW X5.