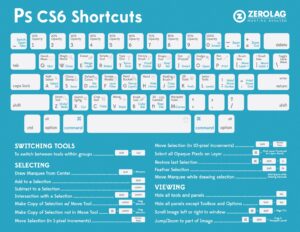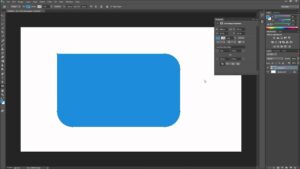Panning and Zooming Images in Adobe Photoshop
Adobe Photoshop is an amazing image editing tool which has got countless features and tools in roder to create some breathtaking photos. In this tutorial we will put some light on panning and zooming of the images. Whenever you open an image in Photoshop the image is scaled automatically so that you can view the whole image. The scaling factor is shown as percentage in Window’s title bar. Now when you open a fairly large image and want to see more details you have to zoom into the image. In order to zoom in, Photoshop provides various different options. You can also learn How to Resize an Image in Adobe Photoshop. In order to zoom in to a large image you need to follow these steps.
- Go to the bottom of the toolbox and there you will see Hand and Zoom Tools. Click on the Zoom Tool.
- Now click on the portion of the image which you want to zoom in.
- If you continue zooming in you will end up with individual pixels as large blocks of different colors.
- Now in order to zoom out you need to select the Zoom Out tool from the Option bar and then click on the image.
Pan Tool:
When you open a new image in Photoshop and the image extends the border of the working area or you have zoomed in an image you can explore the areas which are not visible in working areas by using Pan Tool. After selecting the PanTool your cursor will change into a Hand and you can click any where on the image. Click and drag the image simultaneously. With this you will be able to move the image in different directions.