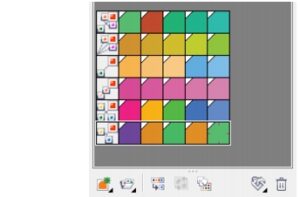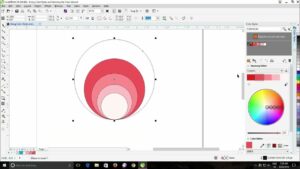Crafting Efficiency: A Comprehensive Guide to CorelDRAW Customizable Workspaces
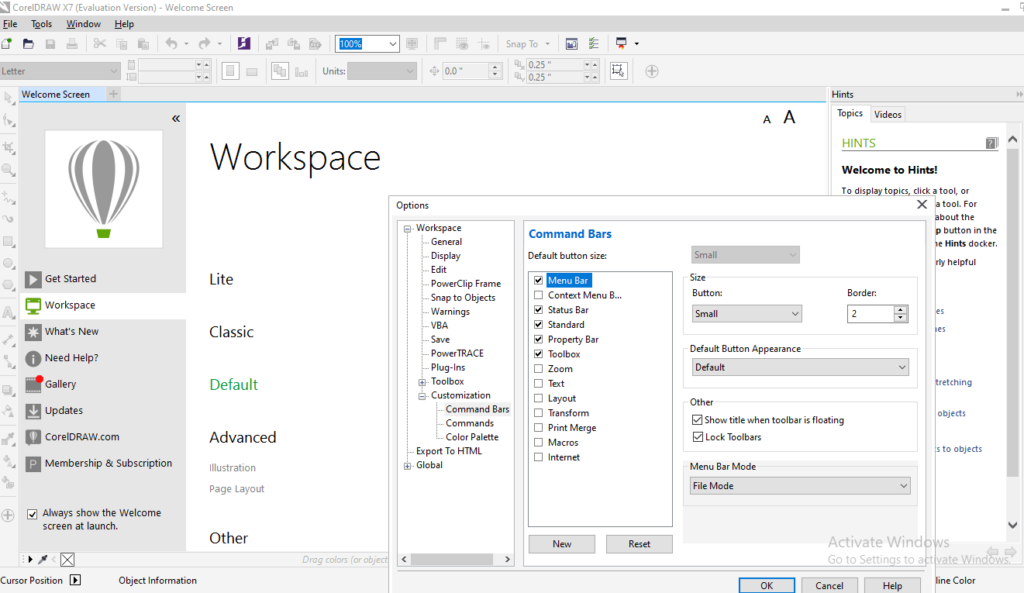
Introduction
CorelDRAW, a leading graphic design software, has long been revered for its user-friendly interface and powerful set of features. Among its many tools for enhancing user experience, the Customizable Workspaces feature stands out as a game-changer, providing designers with the ability to tailor their working environment to match their specific needs and workflow preferences. In this extensive guide, we will delve into the intricacies of CorelDRAW’s Customizable Workspaces, exploring the customization options, practical applications, and tips for optimizing your design environment.
Understanding Customizable Workspaces
The Customizable Workspaces feature in CorelDRAW empowers users to personalize their workspace layout, toolbars, and palettes, creating a design environment that aligns seamlessly with their individual preferences and project requirements. This feature goes beyond a one-size-fits-all approach, allowing designers to streamline their workflows and enhance productivity by focusing on the tools and features that matter most to them.
Accessing Customizable Workspaces
CorelDRAW’s Customizable Workspaces can typically be found within the Window menu, under the Workspaces submenu. Once selected, users can explore a range of options for modifying their workspace, making it uniquely their own. From rearranging toolbars to saving custom layouts, the possibilities for personalization are extensive.
Customization Options
- Toolbar Arrangement:
- Users can rearrange and customize toolbars, placing frequently used tools within easy reach. This streamlines workflows and reduces the time spent searching for specific functions.
- Docking and Undocking Palettes:
- CorelDRAW allows users to dock and undock palettes, giving them the flexibility to position essential tools and properties where they find them most convenient.
- Palette Arrangement:
- Designers can arrange palettes, such as the Object Properties or Color Palette, to suit their preferences. This ensures that crucial information is readily available without cluttering the workspace.
- Save and Load Workspaces:
- Once a personalized workspace is created, users can save it for future use. This is particularly useful for designers working on multiple projects with different requirements.
- Shortcut Key Customization:
- CorelDRAW enables users to customize shortcut keys, allowing for quick access to frequently used commands and tools. This further enhances efficiency by reducing reliance on mouse clicks.
Practical Applications
The Customizable Workspaces feature in CorelDRAW finds widespread application in various design scenarios, offering benefits for professionals across different disciplines:
- Illustration and Drawing:
- Illustrators can optimize their workspace for drawing precision by arranging toolbars and palettes to focus on brushes, color options, and shape tools.
- Layout and Publication Design:
- Designers working on layout and publication projects can create a workspace that prioritizes text formatting, alignment tools, and object arrangement.
- Web and Interface Design:
- For web and interface designers, a customized workspace can emphasize tools related to wireframing, vector shapes, and color schemes for a more tailored design environment.
- Photo Editing:
- Photo editors can streamline their workflow by configuring a workspace that emphasizes photo adjustment tools, retouching options, and color correction features.
- Typography and Font Design:
- Typography enthusiasts and font designers can optimize their workspace to focus on character spacing, font styling, and text manipulation tools.
Tips for Optimization
To make the most of Customizable Workspaces in CorelDRAW, consider the following tips:
- Create Task-Specific Workspaces:
- Tailor workspaces to specific tasks or projects. Create different workspaces for illustration, layout design, photo editing, and more to switch seamlessly between projects.
- Regularly Update Workspaces:
- As your design preferences and workflows evolve, revisit and update your workspaces to reflect these changes. This ensures that your environment remains aligned with your evolving needs.
- Utilize Workspace Templates:
- Create templates for different design scenarios. This can save time when starting a new project by providing a pre-configured workspace that aligns with the requirements of the task.
- Experiment with Different Configurations:
- Don’t be afraid to experiment with different toolbar and palette configurations. Finding the setup that enhances your efficiency may require some trial and error.
- Share Workspaces:
- If you collaborate with other designers or work across multiple devices, consider sharing your customized workspaces. This facilitates consistency in your design environment regardless of the workstation you’re using.
Conclusion
In conclusion, CorelDRAW’s Customizable Workspaces feature is a powerful tool for designers seeking to tailor their digital work environment to match their unique preferences and workflows. The ability to arrange toolbars, customize palettes, and save personalized layouts offers a level of flexibility that significantly enhances productivity and user experience. Whether you’re a seasoned professional or a budding designer, embracing the Customizable Workspaces feature allows you to create a workspace that aligns seamlessly with your design process and preferences. So, dive into the customization options, experiment with different configurations, and unlock the full potential of CorelDRAW’s Customizable Workspaces for a more efficient and personalized design journey.